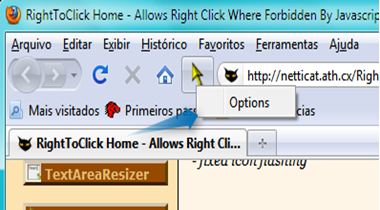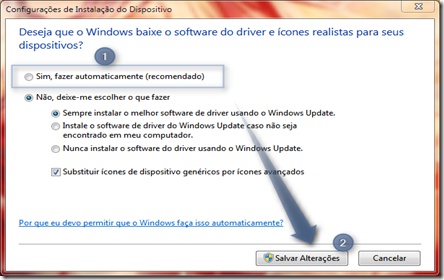FilerFrog é uma conceituada ferramenta, freeware em Shell, que si integra ao Menu de Contexto do Windows Explorer, fornecendo preciosos recursos afim de facilitar a vida do usuário em diversas ações no sistema.
Para utilizar os recursos, clique com o direito do rato em qualquer arquivo ou pasta e poderá executar ações como: extrair da pasta/para pasta, copiar/mover, deletar/excluir, manipular imagem, encriptar/desencriptar, ordenar a desktop e uma gama de outros recursos.
Como existe muitas funções no FilerFrog fica inviável descrever todas neste post, portanto irei aqui demonstrar somente uma, a de encriptar e desencriptar arquivos e pastas.
Logo após a instalação será necessário reiniciar o Windows, feito isso clique sobre o arquivo ou pasta com o direito do rato e selecione Ecrypt

Agora digite sua senha e preste atenção no item que está selecionado, ele irá deletar o arquivo original(fica a seu critério) deixar selecionado ou não, clique em OK.

A janela de aviso para lembrar a senha irá saltar, clique em YES para continuar

E abaixo todo o conteúdo da pasta download totalmente encriptado.

Caso desejar desencriptar a pasta, siga o caminho ao avesso, clique sobre o arquivo ou pasta com o direito do rato e selecione Decrypt.

E por fim confirme a senha para prosseguir.

É de fato que a aplicação realmente cumpre o prometido sem consumir maiores recursos do sistema, é imprescindível obter uma cópia do FilerFrog no Windows, já que o mesmo não obtém os recursos e ferramentas por padrão.
Vale lembrar que antes de instalar esta extensão em shell, deve-se obter um backup do registro e também criar um ponto de restauração no Windows, medidas como está nunca é de mais.
Se você gostou deste artigo, pode me seguir no Twitter @rubensSB e assinar o Feed RSS para ficar por dentro do que acontece no Espaço NetBlog.
Home Page: filerfrog.com
Download: FilerFrog 2.0.0 [ 32bit ] [ 64bit ]
Sistema Operacional: Windows XP/Vista e 7
Continue lendo >>




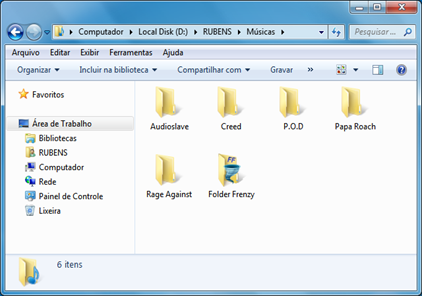












![Animação dos cursores[7] Animação dos cursores[7]](https://blogger.googleusercontent.com/img/b/R29vZ2xl/AVvXsEhUpiPNoyQ_TlBYv50pPpe271qBqpziHHvLBU7erT9vxK8AO_fgRwrgq3evindr_jn6iMUqZsFodgolzHh7Tci4x-ubtUGDRDPxXcXfbepP4mWj7LL7vC4NICw2AN2RIiRRrp4ztm0Dd2m-/?imgmax=800)